Aceeca 64 bit Driver. Installing Windows 64-Bit Driver For Palm Desktop On Windows OS 64 Bit The screen shots below show Windows 7 – but they apply to Vista and Windows 8. To install these drivers, you must first download them and extract them to your computer. Then follow these simple steps. At this time the 64-bit driver is available from the saintly folks at Aceeca for free. It works great with my 755p and probably will work with other Treo's and relatives as well (I'm just a messenger). As soon as I get some money (yeah, the economy just keeps on giving), I'm gonna send them a thank-you check out of my unemployment. ACEECA PALM DRIVER DOWNLOAD Choose “Next” at the driver file location window, and then tell it to “Always trust software from Aceeca Ltd. You may now see under the Other heading the failed device with a yellow triangle against it. For more information read the following link; http: Thank you so much.
Dec 21, 2020 • Filed to: USB Recovery • Proven solutions
One common problem users of USB drives experience is a USB drives not showing error. If your device is not able to detect your drive it will be impossible for you to access the data it contains. In this article, you will learn how to fix a not showing error using simple tricks that work.
Part 1: Overview of the error
USB not showing error may occur as a result of several hardware and software problems. Some of these problems may include
USB drive not detected: This is a common problem faced by many users. With the solutions we will provide you, the problem can be fixed.
USB drive not showing: Some people may notice that their USB flash drive is not showing even after connecting it to their PC.
External drives not recognized by Windows 10: This is a problem that may befall both your flash drive and your external drive. The solution we will recommend can work for both.
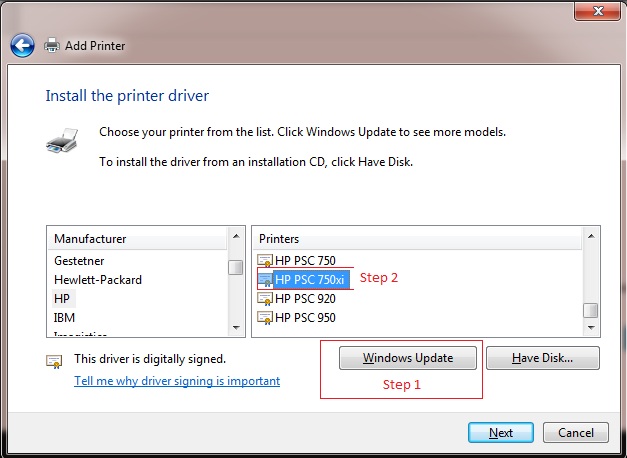
Windows USB is not working: Your PC may detect the USB drive but it may not work no matter what you do. The fault may lie in your drivers which has to be updated to resolve the problem.
USB Port not functioning: Another problem has to do with a faulty USB port. This also can be resolved with the information provided by this article.
Part 2: How to Fix USB not showing up in Windows 10
Step 1 – Diagnose the Problem
To identify where the fault lies you will have to perform a complete diagnosis using the Disk Management system.
- Tap the Windows key and the X key at the same time. Pick Disk Management
- Search for your USB drive listed as a Removable disk. If you can locate it, proceed to the next step
- If you can’t find the drive try the following
Change to a different port in case the port you are using is not working
Avoid using USB Hubs because hubs may present a problem of their own. It’s better to connect the drive directly
You may also want to consider trying a different computer. If you still can’t find the drive it may be that the drive is dead.
Check to see if your USB drive has a power button. If it does, make sure the power is on.
Step 2: Fix the Problem
the accurate description for the particular issue you want to address. If Windows is asking you to format a partition once you insert your USB drive it will display a notification like this one below.
Don’t rush to perform a partition just yet as this action may wipe off all your data. You may be seeing such notification because the drive was formatted before and the file system has isn’t supported by Windows. However, if the files in the drive are not important you can format it.
If your computer cannot see the drive but other computers can then it means that the USB driver on your computer is faulty. To fix the problem, follow these steps.
- Press Windows key with the X button at the same time
- Expand Disk Drivers category and the Universal Serial Bus Controllers to check if any device is marked with a yellow exclamation
( If you see other marks like a question mark an error notification or a down arrow mark or maybe an error code, make sure you type the code into the search bar to get solutions)
- If you find any driver with a yellow exclamation mark, double click the mark to view the Properties window.
- Navigate to the Drivers tab and pick the update driver option provided
- Wait for Microsoft to locate an appropriate driver and hope that it will bring back your flash drive.
These two methods have proven to be very effective in fixing a USB Drives not showing up in Windows 10 problem but in a few cases, they may prove ineffective. If it doesn’t work for you seek alternative solutions or discard the USB drive if other solutions fail.
Video Tutorial on How to Fix USB Device Not Recognized
Part 3. How to Recover Data After Fixing the USB Drive Not Showing Up Issue
Suppose you formatted your drive in process of fixing the 'USB Drive not Showing up' error, you might later realize that you need the lost data. It’s easy to lose data. And if you’re wondering if there is a way to recover data lost from a USB drive, the answer is yes.
Losing important data is quite a scary scenario.
However, with the right tool, it is possible to recover nearly all the lost data—depending on the situation of the data loss.
And out there, is a world of data recovery options. The only problem is that not all deliver data recovery solution in the right way. But let’s only focus on one of the prominent software that has proven to deliver results for Windows 10—Recoverit.
Why Recoverit Data Recovery is suggested?
1. Indispensable Data Recovery Solutions
Utilize an ultimate and professional data recovery solution that is nearly 100% reliable.
Recoverit scrapes deeper into your USB drive, to recover over 1000 file formats, from all file system, NTFS, FAT, HFS, APFS. It is non-oppressive in recovery. It recovers photos, video, audio, emails, archive files,
2. Ridiculously High Recovery Rate
Recover nearly 100% of all your lost data with a tool that has one of the highest recovery rates in the industry. The tool utilizes sophisticated utility that drills deeper into your USB drive, find all the pieces of your lost data, and neatly arrange them to improve the chances of retrieving usable data.
3. No-Brainer Data recovery
Recover all of your lost data in only 3 simple steps.
No coding. No long-tied procedures. No BS. Only a 3-clicks procedure--Select, Scan, Preview, and Recover. Very simple.
4. Clutter-free User Interface
Recover data readily using a seamlessly designed user interface that allows you to get your lost data back nearly effortlessly.
The developer of the tool combines the use of graphics and words to present flawless navigation through the software as you are retrieving your data.
The UI functions flawlessly with a smooth transition without any lag.
Driver Downloads For Windows 7

Step-by-step Guide to Recover Data Lost in a USB drive with Recoverit
After launching the app and connecting your USB drive to the system, proceed with the following steps to recover data lost in a flash drive.
Step 1. Select a location
Choose the USB drive you want to recover by selecting its location. Then, click on the ‘Start’ button to let the program begin the recovery process.
Step 2. Scan the location
Hit the ‘Start’ button to begin the scanning of the storage media. The scanning duration will depend on the number of files the system needs to scan. You have the leisure of stopping the scan process and resuming it at your convenience.
Step 3. Preview and Recover
Aceeca 64 Bit Driver

After the scan, hit the ‘Preview’ button to have a look at the data you wish to recover. Then select the data you wish to recover and hit the Recover button to retrieve your files back.
You mustn’t save the recovered file in the save USB dive they were before. Choose a different safer storage device to prevent data overwriting.
USB Solution
Driver Downloader
- Recover USB Drive
- Format USB Drive
- Fix/Repair USB Drive
- Know USB Drive
