To work with most of the devices manufactured by Diacom Technology®, it is necessary to install drivers that correspond to the device to be connected to a computer and software capable of communicating with this device. To get started, look at the name of your device and download the driver corresponding to it from the list below, simply by clicking on the device name:
All software produced by Diacom Technology® is free of charge and designed to work with Diacom devices. Some of the software is designed to study and understand various physical, chemical, biological and mathematical models created and reproduced by the program itself using Diacom devices and is not scientific or medical, and is not intended for human diagnosis or treatment. You can download and install the programs you need from the list below:
Download Diacom Drivers
- Download this app from Microsoft Store for Windows 10 Mobile, Windows Phone 8.1, Windows Phone 8. See screenshots, read the latest customer reviews, and compare ratings for Dicom Viewer.
- The DICOMJet software solution turns your office printer into a full-featured DICOM printer. DICOMJet is able to receive print requests directly from modality’s console, then to translate them to standard Windows print requests, and to forward them to your favourite office printer(s).
- Hunter 4025 nls driver and software; News. Diacom nls; hunter 4025 knowledge and news; hunter 4025 driver&software download; Help. Training support; 18D (HUNTER 4025) how to use phytotherapy; 18D MAMMARY GLAND META THERAPY; 18D(HUNTER 4025 BEST ADVANTAGE) 18d(hunter 4025) how to do deeply DNA analyzer; 18D(HUNTER 4025) how to open new.
- Search and download DICOM images from PACS. You can use MicroDicom DICOM viewer as PACS client. Our DICOM viewer easily can query and retrieve DICOM images from PACS locations, by using following DICOM protocols: C-ECHO, C-FIND, C-MOVE, C-GET, C-STORE.
READY SOFTWARE:
To work with most of the devices manufactured by Diacom Technology®, it is necessary to install drivers that correspond to the device to be connected to a computer and software capable of communicating with this device.
- Diacom-FREQ-Davo
- Diacom-Monitor
- Diacom-Generator
- Diacom-FREQ
AUXILIARY:
- Diacom-Updater
- Device activation
- Key activation
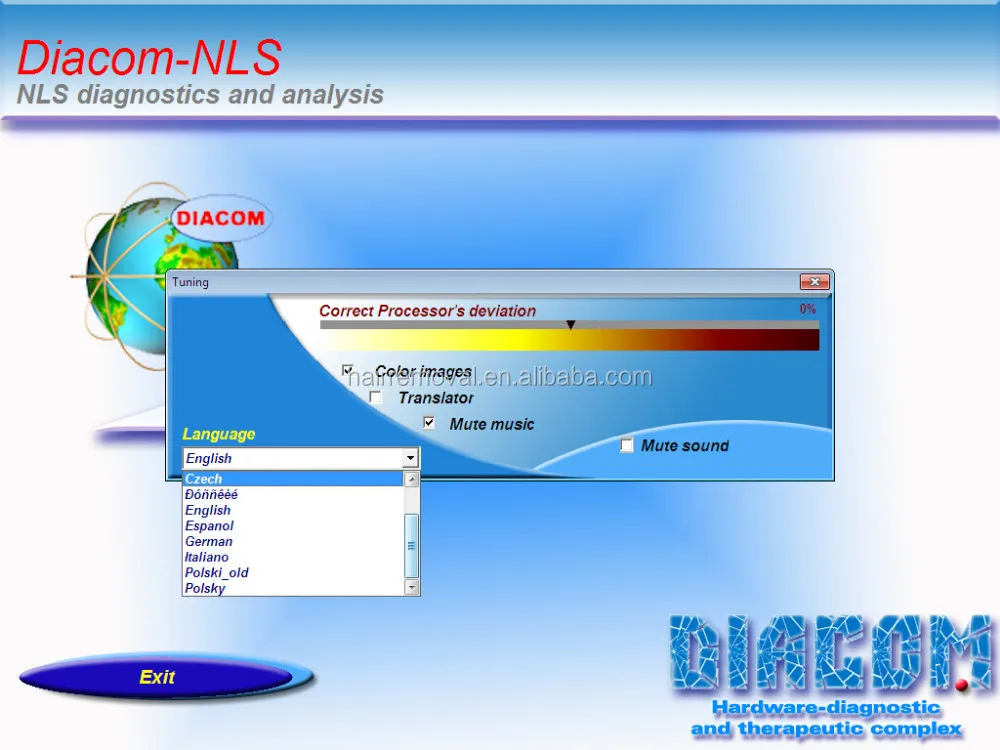
BETA VERSIONS:

- Diacom-Urmium3D-Demo
- Diacom-Helper
What is hidden under the devices manufactured by 'DIACOM'? In this section we will try to acquaint the guest of our site with the product line 'DIACOM' and as close as possible to the field of instrumentation for alternative and classical medicine, which, of course, include the development of our company.
The main distinctive feature and the main advantage of the company is the correct organization of work based on cooperation and exchange of long-term experience of many experts from various areas and the countries of the world that allows to create and develop products unique on the quality and functionality, using the latest achievements in the field of science and technology. We are talking about the so-called symbiosis and combining the efforts of each specialist and employee of our company in order to achieve the best result. Feedback from DIACOM with its customers is also important, and we always listen to their opinion, which undoubtedly affects the quality of the equipment produced and the programs developed.

Due to the constant development of technology and our company does not stand still. Our product line is being improved, expanded and updated to meet the needs of our customers and end users.
In the list of priorities of the company the first place, undoubtedly, is taken by quality of the made production that today radically distinguishes our devices from the similar devices made by competitors. Popularity and demand of our devices is confirmed by numerous attempts of fakes, however the DIACOM company doesn't remain indifferent and in this sphere, making the mass of efforts in order to avoid penetration into the market of low-quality production.
We try to monitor the market situation and inform You in a timely manner about the products found by us, supplemented by a photo and a brief description. From time to time our company carries out special actions aimed at helping customers who have purchased substandard counterfeit products. Help is to exchange the device for the original on more favorable terms. Next 'DIACOM' campaigns to replace used appliances of the modern. Such steps once again show that it is extremely important for the company to build relationships with its customers based on trust, support and mutual assistance.
We care about our customers and want to give them the best that we are able to produce.
Many years of experience, innovation, continuous improvement – all this is an integral part of our products.
Download Diacom Driver Download

DIACOM software is another important component of our products. The best programmers, engineers, doctors, lawyers, designers and many other specialists are involved in the development of programs for DIACOM devices. It is worth noting that the presence of many years of experience is not the main factor of our employees. This undoubtedly plays an important role. We cooperate in parallel with young professionals who have a new, fresh, multi-faceted, sometimes completely unique view on the subject, which ultimately allows you to create a completely unique in its qualities and characteristics of the final product – Diacom Software. But before the light is born the final version of the program – there is a process of long and hard work, which is manifested in a series of disputes and discussions, the so-called 'brainstorming', numerous consultations and dialogues, UPS and downs. Continuous improvement and compliance with the requirements of its fields of application – another confirmation that the company 'DIACOM TECHNOLOGY' is keeping pace with the times, sometimes even ahead of it.
What is the manifestation of our uniqueness? We draw your attention to the path that we chose when creating software. It will be a question of our inherent desire not to limit our users to a minimum set of software, writing it to a carrier, but to provide a non-standard more flexible alternative method, where the popular Internet has become our assistant. In our time, perhaps, there is not a single settlement, limited access to the Internet. The global system of integrated computer networks for storing and transmitting information, or in other words, the global network has entered almost every home and today there is almost every street. An indicator of 2.4 billion users who regularly use the Internet, which is more than a third of the population of our planet, is proof of this. What attracts the Internet and why did we choose it? The answer is simple - a means of prompt transmission of data and information, respectively, allows you to quickly deliver to you our latest developments, which, of course, at the modern pace of life, every person will appreciate. At the same time, we leave the possibility of sending a software CD at the request of our client, but this does not guarantee that you will receive the best and most modern thing we produce.
Where can you download everything you need? To do this, we select the desired section of the software and download it by clicking on the appropriate link to download. On the software page You can find a brief description of the functionality and purpose of the software.
In addition, for a more detailed study of the programs in the company's plans in the near future and as soon as possible (work has already begun) to prepare and send You a video course on working with any of the selected programs. We have also initiated the process of opening 'Authorized service and training centers DIACOM', the main purpose of which will be qualified training for further work on our software products and devices. Now our official representatives with support of the manufacturing company are engaged in it.
We sincerely hope that our actions will help in the improvement of products, as well as contribute to the correct and comfortable work on the devices and software. To do this, we make every effort to achieve our goals.
Be a part of our team! After all, it is much easier to overcome difficulties together! Without any doubt - it will bear fruit!
Dicom Driver Download
| Digital - Follow the instructions below to install the Schick Sensors |
| Applies to: Eaglesoft, Patterson Imaging, and CDR DICOM for Windows |
- Close Eaglesoft or Patterson Imaging and disconnect any Schick equipment from the computer.
- Install the Schick Digital Integration. Reference the following document for assistance: Schick Digital Integration Instructions- updated 02.20.20Note: Must uninstall Sensor plugin for Sidexis if it was previously installed for the sensors to work properly in Eaglesoft or Patterson Imaging
- Install the driver for the corresponding device: Refer to FAQ 39413 for installation instructions
- Download the Schick Elite Remote driver from the Schick Webiste, Select the Schick 33 and Elite Drivers.
- Once the folder has downloaded, right-click the folder and select Extract All...
- In the extracted folder, right-click the CDR Elite Setup and select Run as administrator.
- Follow the prompts to install the driver.
- Once the installation is complete, plug the Elite Remote into the A-to-B USB Cable, and then the USB Cable into the back of the computer tower.
- Open the Upgrade Utility (Start | All Programs | CDR DICOM for Windows | Upgrade Utility).
- Verify the Firmware Version and FPGA Versions for the USB Interface are up-to-date (the numbers will appear in green).
- If the Firmware and FPGA Versions are not up-to-date (the numbers appear in red), select the button to upgrade the Firmware Version first. Once completed, select the FPGA button to update.
- Connect either the Elite or the Schick 33 Sensor to the Elite Remote. Verify in the Upgrade Utility that the Sensor Module Firmware Version is also up-to-date (the number will appear in green).
- If the Firmware Version of the sensor is not up-to-date (the number appears in red), select the button to upgrade the Firmware Version.
- Close the Upgrade Utility.
Reference the Schci WIFi - Documentation and Instructions - FAQ 15729 for information regarding which driver version should be installed and instruction on how to install the Schick WiFi system. The latest Schick WiFi driver can be downloaded from Schick's website.- Download the CDR USB Remote HS driver from the Schick Website, select HS Remote (Retried).
- Once the folder has downloaded, right-click the folder and select Extract All.
- In the extracted folder, right-click the CDR USB Remote HS Driver Setup and select Run as administrator.
- Follow the prompts to install the driver.
- Once the installation is complete, plug in the Remote HS into the A-to-B USB Cable, and then the USB Cable into the back of the computer tower.
- Open the CDR USB Remote HS Utility (Start | All Programs | CDR DICOM for Windows | CDR USB Remote HS Utility).
- Verify the Firmware Version and CPLD Versions are up-to-date (the number will appear in green).
- If the Firmware and CPLD Version are not up-to-date (the numbers appear in red), select the button to upgrade the Firmware Version first. Once completed, select the button to upgrade the CPLD.
- Close the CDR USB Remote HS Utility and connect either the Phoenix or Pluswire Sensor.
The CDR 2000 Remote is only compatible with 32-bit operating systems. The last supported operating system was Windows 7 32-bit.- Download the CDR 2000 driver from the Schick Website, select CDR 2000 (Retired).
- Once the driver is downloaded, right-click the CDR 2000 USB Driver Setup and select Run as administrator.
- Follow the prompts to install the driver.
- Once the installation is complete, plug the CDR 2000 Remote into the A-to-A USB Cable, and then the USB Cable into the back of the computer tower.
- Plug the Phoenix or Pluswire Sensor into the CDR 2000 Remote.
- Install the sensor calibration file(s). If the office is using the Schick Elite or Schick 33 Sensors the calibration files will install automatically when the software is launched. If the office is using the CDR Phoenix, Pluswire, or Wireless Sensors the calibration files will need to be manually installed. Please reference the Schick Sensor Calibration File Install - FAQ 6249 for assistance.
- Plug in the Schick equipment and verify that the sensor(s) are now working in Eaglesoft or Patterson Imaging.
- Close CDR DICOM for Windows and disconnect the remote and sensor from the computer.
- Install the Schick Sensor Driver(s):Refer to FAQ 39413 for installation instructions
- Download the Schick Elite Remote driver from the Schick Webiste, Select the Schick 33 and Elite Drivers.
- Once the folder has downloaded, right-click the folder and select Extract All...
- In the extracted folder, right-click the CDR Elite Setup and select Run as administrator.
- Follow the prompts to install the driver.
- Once the installation is complete, plug the Elite Remote into the A-to-B USB Cable, and then the USB Cable into the back of the computer tower.
- Open the Upgrade Utility (Start | All Programs | CDR DICOM for Windows | Upgrade Utility).
- Verify the Firmware Version and FPGA Versions for the USB Interface are up-to-date (the numbers will appear in green).
- If the Firmware and FPGA Versions are not up-to-date (the numbers appear in red), select the button to upgrade the Firmware Version first. Once completed, select the FPGA button to update.
- Connect either the Elite or the Schick 33 Sensor to the Elite Remote. Verify in the Upgrade Utility that the Sensor Module Firmware Version is also up-to-date (the number will appear in green).
- If the Firmware Version of the sensor is not up-to-date (the number appears in red), select the button to upgrade the Firmware Version.
- Close the Upgrade Utility.
Reference the Schci WIFi - Documentation and Instructions - FAQ 15729 for information regarding which driver version should be installed and instruction on how to install the Schick WiFi system. The latest Schick WiFi driver can be downloaded from Schick's website.- Download the CDR USB Remote HS driver from the Schick Website, select HS Remote (Retried).
- Once the folder has downloaded, right-click the folder and select Extract All.
- In the extracted folder, right-click the CDR USB Remote HS Driver Setup and select Run as administrator.
- Follow the prompts to install the driver.
- Once the installation is complete, plug in the Remote HS into the A-to-B USB Cable, and then the USB Cable into the back of the computer tower.
- Open the CDR USB Remote HS Utility (Start | All Programs | CDR DICOM for Windows | CDR USB Remote HS Utility).
- Verify the Firmware Version and CPLD Versions are up-to-date (the number will appear in green).
- If the Firmware and CPLD Version are not up-to-date (the numbers appear in red), select the button to upgrade the Firmware Version first. Once completed, select the button to upgrade the CPLD.
- Close the CDR USB Remote HS Utility and connect either the Phoenix or Pluswire Sensor.
The CDR 2000 Remote is only compatible with 32-bit operating systems. The last supported operating system was Windows 7 32-bit.- Download the CDR 2000 driver from the Schick Website, select CDR 2000 (Retired).
- Once the driver is downloaded, right-click the CDR 2000 USB Driver Setup and select Run as administrator.
- Follow the prompts to install the driver.
- Once the installation is complete, plug the CDR 2000 Remote into the A-to-A USB Cable, and then the USB Cable into the back of the computer tower.
- Plug the Phoenix or Pluswire Sensor into the CDR 2000 Remote.
- Install the sensor calibration file(s). If the office is using the Schick Elite or Schick 33 Sensors the calibration files will install automatically when the software is launched. If the office is using the CDR Phoenix, Pluswire, or Wireless Sensors the calibration files will need to be manually installed. Please reference the Schick Sensor Calibration File Install - FAQ 6249 for assistance.
- Verify that the sensor(s) are working in CDR DICOM for Windows.
- To install Schick Sensors in Sidexis 4, please reference FAQ 29787 - Schick 33 and Elite Sensors in Sidexis 4
The link(s) listed above are included for the user's convenience. Patterson Companies is unable to control or be responsible for the contents and availability of third parties' websites.
 Printed copies of this document are considered uncontrolled.
Printed copies of this document are considered uncontrolled.20595.Rev011 01.29.2021
